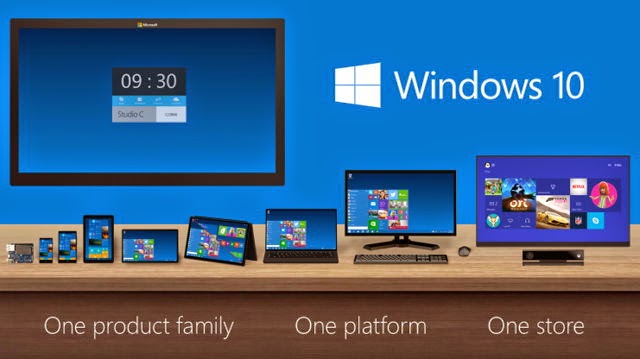1. PC tidak menyala (tidak bisa menjalankan sistem operasi)
Jika PC anda tidak mau menyala, bukan berarti hard disknya yang rusak. Periksa dulu kabel power, mungkin terlepas atau aliran listrik yang terputus. Kalau listrik mengalir dan fan power supplay telah berputar, BIOS juga aktif, namun tidak bisa masuk kesistem operasi, maka kemungkinan ada system files yang terhapus. Tandanya jika ada pesan invalid system disk atau missing operating system.
Problem yang boleh dibilang gawat adalah jika hard disk dari PC sama sekali nggak mau diakses. Periksa dulu kabel datanya, kalau kabel data sudah terpasang dengan baik dan BIOS bisa mendeteksi harddisk anda, maka kemungkinan penyebabnya adalah serangan virus, kerusakan secara mekanis, dan program–program “buruk” yang mengatur hard disk, menginstal system operasi yang berbeda, atau program partisi yang malah merusak hard disk, oleh karena itu hati–hati terhadap virus dengan mengupdate anti vurus secara teratur dan jangan asal menginstal program.
Jika komputer masih tidak bisa booting jangan panik, coba periksa MBR (master boot record) mungkin rusak jika memang rusak kita bisa membuatnya kembali dengan fitur yang ada diwindows 95, 98, ME atau dari program antivirus atau utility lain, caranya masukkan disk starup lalu ketik FDISK /MBR.
Untuk mengembalikan lagi files yang hilang pada windows 95, 98, atau Me (bukan Windows 2000 atau XP), nyalakan PC anda dengan disket windows startup, dan setelah muncul prompt A:\ , ketikan SYS C: lalu klik enter. Computer akan meng-copy system system files dari disket ke hard disk.
Jika anda memililki aplikasi SystemSuite atau SystemWorks, berarti sudah ada fasilitas disk manajemen ataupun recovery didalamnya. Ini cukup berarti untuk mengamankan komputer anda dari kerusakan sistem.
2. Mengubah Partisi Harddisk
Untuk mengubah partisi hard disk, anda mesti membackup semua data terlebih dahulu. Agar data tidak hilang, jika belum pernah mintalah bantuan teman atau dosen untuk membimbing.
Untuk mempartisi harddisk yang aman sebaiknya menggunakan program untuk partisi seperti PowerQuest’s Partition Magic, agar tidak menimbulkan masalah yang tidak diinginkan.
3. Recovery Data
Meski PC anda terbakar, tenggelam, atau pun jatuh dari ketinggian, penyelamatan data masih tetap memungkinkan, selama piringan dalam hard disk masih bisa diselamatkan.
Layanan–layanan jasa untuk recovery data seperti ini sudah banyak. Gunakan tools data recovery, atau mengirimkan hard disk yang rusak ke laboratorium perbaikan, hanya saja, biaya untuk servis seperti ini mahal banget tergantung juga seberapa parah disk itu rusak.
4. Proses Defrag selalu gagal
Kegagalan proses defrag biasa terjadi bila anda menjalankan program lainnya pada saat proses berlangsung, mungkin anda merasa sudah menutup semua program, tetapi sistem komputer masih mencatat beberapa program yang sedang berjalan.
Untuk mengetahui , tekanlah Ctrl+Alt+Del secara bersamaan. Akan muncul kotak dialog close program. Perikasa program apa saja program yang sedang berjalan saat ini. Selain Explorer dan systray, hentikan semua program lainnya dengan meng-kliknya dari daftar dan klik tombol End task.
Cobalah lagi menjalankan proses defrag. Bila masih bermasalah, cobalah memunculkan Dialog Box System Configurasi Utility.
1. Masalah registry Windows pada saat booting
Anda memiliki masalah (rusak) registry saat booting windows, dimana komputer anda selalu harus periksa registry dan selalu merestart komputer.
Jangan cepat melakukan re-install meskipun cara ini merupakan cara yang paling mudah (bagi teknisi malas) untuk mengatasi masalah pada mesin windows.
Coba ikuti langkah berikut:
Mulailah restart PC anda. Ketika tampilan “ loading Windows diperlihatkan , tekan tombol F8 sampai menu start up muncul. Pilih angka yang sesuai utuk menjalankan windows pada mode commant prompt.
Pada commant prompt, ketikkan C:\windows\Commant\attrib –h- s- r C:\system.1 st <enter>
Ini akan mengubah angka attrib tertentu file pada file registry yang disimpan sebelumya. Selanjutnya,ketikkan C:\windows\commant \attrib –h –s- r C:\windows\system.dat <takan enter>.ini akan mengubagh angka kunci attrib tertentu pada file registry yang sebenarnya.
Pada commant prom ketikkan : renc:\windows\system.dat *.dat <ttekan enter> ini akan mengganti rename file registry yang ada (system.dat) kesebuah nama lain yang berbeda (misalnya system.dat).
Dari command prompt, ketik: copy C:\system. 1 st C:\windows\system.dat untuk menyalin registry yang sudah disimpan sebelumnya dan membuatnya sebagai registry yang nantinya digunakan.
Shut down dan restart PC. Bila load windows berjalan baik dengan file registry yang telah diubah, maka ini menunjukkan adanya kerusakan registry.
6. Membuat Windows booting lebih cepat
Dari Regedit
Ctrl+F à ketik MenuShowDelay à ubah nilainya menjadi 0 à terus keluar.
Dengan Tune up utilities 2003
Software ini dapat memaksimalkan kinerja komputer, memperbaiki yang error dan membantu menkongfigurasi system sehingga windows berjalan lebih cepat, aman dan nyaman.
Tune up system control akan mengkonfigurasi system OS yang anda butuhkan dengan memodifikasi optical effect, security setting, input option, dan memori management. Ini mirip control panel tapih lebih mudah.
Tune up maneger mengatur program yang akan dijalankan pada saat booting windows.program yang tidak digunakan dapat dimatikan sehingga tidak membuang resource yang ada.sedangkan tune up disk cleaner membersihkan file pada harddisk, dan tine up registry cleaner akan membersihkan kkesalahan invalid entries, references serta link pada registry.
Adanya tune up akan meng-optimizer dapat memonitor system pada background dan secara otomatis mengoptimalkan memory anda ketika diperlukan. Sedangkan utuk menjaga kerahasiaan andm, melalui tine up shredder dapat menghapus file dan tidak dapat me-recovery kembali.
7. Menonaktifkan MS-DOS prompt
Kami pernah menemukan beberapa warnet yang dengan ketatnya menonatifkan berbagai fitur di windows untuk langkah pengamanan. Mulai dari penyembunyian menu run, hingga melarang klik kanan. Tapi ada suatu hal yang terlupa. Mereka hanya menghapus shortcut [MS-DOS promt] dimenu [startw indows tanpa men-disable melalui registry. Padahal menonaktifkan menu [Run] tanpa men-disable MS- DOS prompt sama dengan bohong karena user dapat mengakses berbagai aplikasi termasuk registry editor dari sana. Biasanya MS-DOS masih tetap dapat diakses melalui C:\windows\ atau dengan menu [Restart computer in DOS mode] pada windows 9x.
Jika begitu keadannya, lalu bagaimana solusinya? Caranya mudah.anda dapat menonaktifkan MS—DOS prompt melalui registry.langkah-langkah lengkapnya adalah sebagai berikut:
· Masuk keregistry editor melalui [start]>[run],ketik regedit.
· Kemudian masuk
· HKEY_CURRENT_USER\Software\microsoft\windows\currentversion\policies\winoldApp.
· Jika subkey winoldApp belum ada, klik kanan mouse pada bagian kanan window disubkey policies, lalu pilih [new]>[key].
· Setelah itu klik kanan mause, laluh pilih [new]>[DWORD value] untuk membuat DWORD value baru.
· Beri nama disable lalu isikan value datanya dengan 1
· Restart PC anda.
8. Menghindari terjadinya auto restart akibat kegagalalan System (windows XP)
Klik system properties -> Advanced -> setting -> start up dan recovery -> system failure check, menonaktifkan automatically restart.
9. Backup murah dan mudah melalui utility yang terdapat di Windows
Anda bias menyeting system untuk mem backup file-file secara bertahap dengan program backup yang paling komersial, namun anda juga bias melakukannya dengan gratis menggunakan batch MS-DOS.
Mudahnya, kami beranggapan bahwa anda memiliki sebuah folder My Document pada drive C yang menyimpan semua folder data anda, dan Anda ingin membackup ke drive E, yang bisa saja berupa sebuah hard disk, disk Zip drive, atau drive apa saja yang sering anda gunakan. Jika file atau disk backup memerlukan drive atau directori yang berbedam, buatlah pengganti yang sesuai dalam petunjuk ini.
Jalankan notepad windows. Ketikkan sebaris
Xcopy c:\My document “\*.*e:\c\h\e\k\r\m.
Kemudian pilih file, save dan simpanlah file dalam folder yang sesuai, gunakan nama file seperti DataBackup.bat. Bagian pertama nama tidak jadi soal, namun extensinya (setelah titik) harus berupa .bat, yang menandai file dan memberi tahu windows adanya perintah dalam file yang harus dijalankan windows.
Klik kanan pada desktop windows dan pilih new, shortcut, dalam kotak dialog create shortcut, pilih tombol Browse, arahkan pada file yang baru dibuat dan pilih file tersebut untuk kemudian memasukkannya kedalam kotak teks Commant line, pilih next lagi, ambil sebuah icon untuk menyertai shortcut, dan kemudian pilih finish.
Keuntungan untuk semua ini adalah bisa membackup file–file data anda dengan memilih shortcut. Saat pertama kali anda menjalankan file batch, ia hanya akan membackup file–file yang anda modifikasi sejak terakhir kali anda backup. Tergantung program yang anda gunakan, anda mungkin bisa menyeting file batch secara otomatis saat menutup program (carilah sebuah fitur makro yang memasukkan makro auto dengan nama seperti AutoExit).
10. Komputer tampak lamban saat startup
Jika anda memiliki system Congfigurasi utility
a. Pilih tab startup,dan bersihkan kotak cek untuk program yang tidak anda ingin muat setiap kali windows dimuat.
b. Pilih tab win.ini dan klik tanda tambah disebelah bagian [windows]. Cari baris yang diawali dengan load = atau = run, dan bersihkan kotak cek untuk item yang tidak ingin anda muat.
c. Pilih OK, kemudian keluar dari program System Configuration dan restart windows.
11. Komputer anda butuh waktu lama untuk berpindah antar Program (dalam windows 2000).
a. Untuk mengetahui apakah anda perlu menambah memori ke computer, mulailah dengan membooting system dan jalankan windows denan mengunakan utilities yang terdapat dalam windows.
b. Pilih start -> run ketikkan perfmon dalam kotak dialog teks open, kemudian pilih OK.
c. Pilih node system monitor.
d. Pilih Add (icon + pada toolbar).
e. Dari daftar drop-down performance Object, pilih memory.
f. Dari daftar drop-down select Countert list, pilih Available bytes.
g. Pilih Add, dan kemudian pilih Close.
h. Sekarang buka semua program yang biasanya anda gunakan sekaligus. System Monitor akan menggambarkan beberapa banyak memori yang tersedia dalam komputer anda. Nilai yang kurang dari 4 MB menandakan bahwa anda perlu menambah memori ke komputer.
i. Baca dokumentasi sistem untuk mengetahui apakah motherboard bisa menerima tambahan memori. Ketahui pula kombinasi kapasitas modul memori apa yang bisa anda pasang bersama, hal lain yang harus anda cocokkan : kecepatan, tipe memori, paritas, dan ukuran modulnya. Ingatlah anda mungkin perlu melepas modul memori yang kapasitasnya lebih kecil untuk memberi tempat modul yang kapasitasnya lebih besar.
REFERENSI
Troubleshooting your PC M.David Stone & Alfred Poor
PC Media, Feb 2003
CHIP Oktober 2003
Operating Systems Concepts. Seventh Edition. John Wiley & Sons, Avi Silberschatz, Peter Galvin, dan Grag Gagne. 2005
UpGrading and Repairing PCs, 14 Edition, Scott Mueller, Andi Offset, 2003